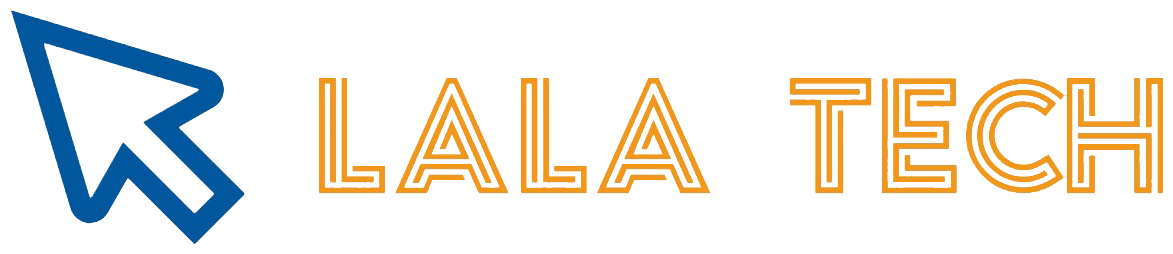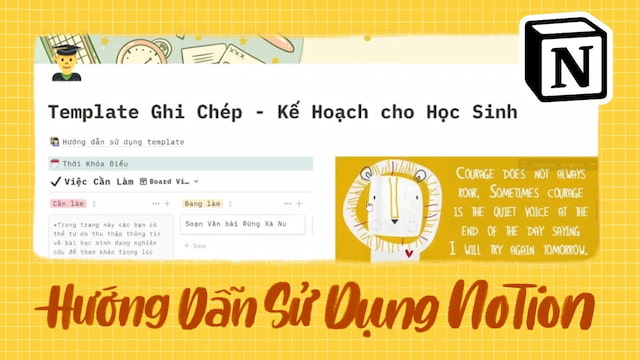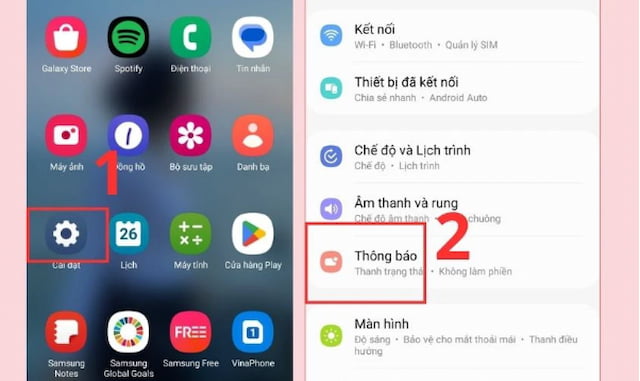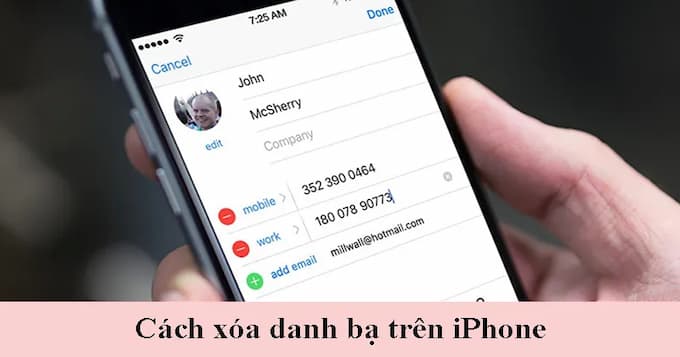Thanh thước kẻ hay thanh Ruler không hiển thị trong trình soạn thảo văn bản Word là câu hỏi được nhiều người quan tâm. Chính vì thế bài viết dưới đây chúng tôi sẽ hướng dẫn cách hiện thước trong word hay hiển thị thanh ruler cực đơn giản, nhanh chóng tại tất cả phiên bản Word 2003, 2007, 2010, 2013, 2019,…
Tính năng của thước kẻ trong Word
Thanh thước kẻ hay Ruler trong word chính là công cụ giúp người dùng căn chỉnh văn bản chính xác và điều chỉnh khoảng cách giữa các từ, đoạn văn, căn chỉnh vị trí các dòng,…Bên cạnh đó thước kẻ (Ruler) còn tạo định dạng cột hợp lý và căn chỉnh các yếu tố đồ họa đẹp nhất, theo ý muốn.
Thanh thước kẻ trong Word như trợ thủ đắc lực đối với sinh viên, nhân viên văn phòng thường xuyên phải soạn thảo văn bản. Tuy nhiên làm sao để hiện thước trong Word để sử dụng? Chúng ta cùng nhau tìm hiểu cách hiện thước trong Word đơn giản, nhanh nhất nhé.
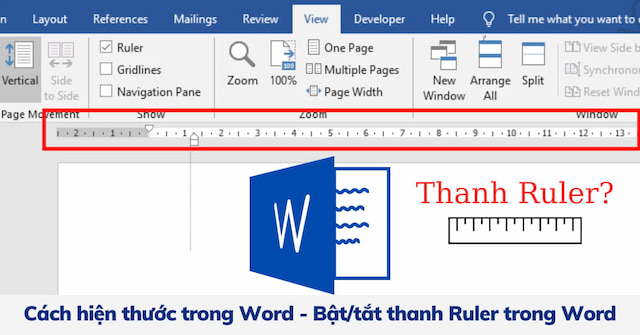
>>>Tham khảo thêm: Sửa lỗi thẻ nhớ không format được copy hay xóa đều không được đơn giản
Cách hiển thị thước trong Word, thanh ruler đơn giản
Cách hiện thước trong Word bạn chỉ cần bấm vào View trên thanh công cụ và bấm tích vào ô vuông có chữ Ruler. Sau khi bấm xong thì thanh thước kẻ ngang và thanh thước kẻ dọc sẽ hiện trên màn hình soạn thảo văn bản.
Bạn cũng có thể sử dụng tổ hợp phím tắt “Alt + W” và nhấn chữ R để yêu cầu hiển thị thanh Ruler thước kẻ.
Cách sử dụng thước kẻ trong Word hiệu quả
Chỉ với vài bước đơn giản thì bạn có thể hiển thị thanh Ruler đơn giản. Tuy nhiên để sử dụng thanh thước hiệu quả bạn cần tham khảo thêm một trong số những thủ thuật sau:
Thay đổi đơn vị đo của thước trong Word
- Bước 1: Chọn File
- Bước 2: Chọn Options
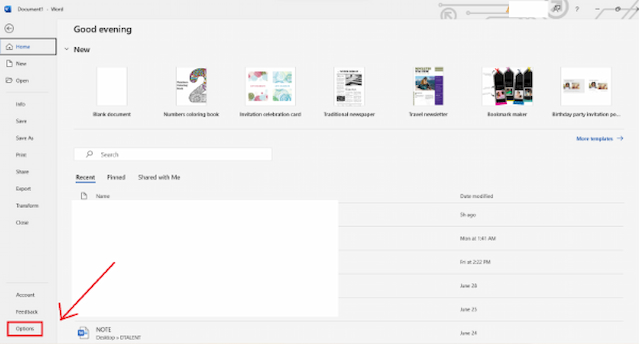
- Bước 3: Hộp thoại Word Options hiện ra → Advanced → Display → Show measurements in units of → Chọn đơn vị đo phù hợp: Inches, Centimeters, Millimeters, Points, Picas.
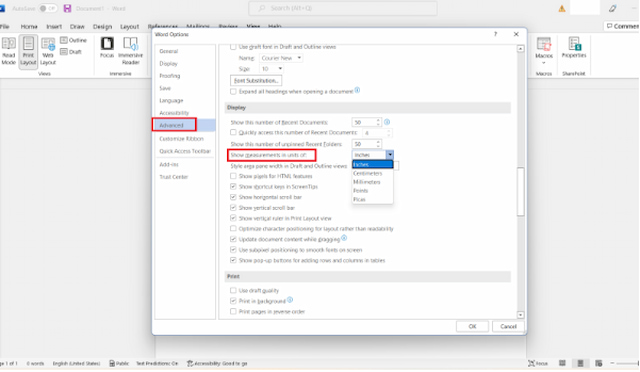
Thay đổi bố cục cho tài liệu
- Thẻ Margins – căn chỉnh lề: Trên dưới, trái phải
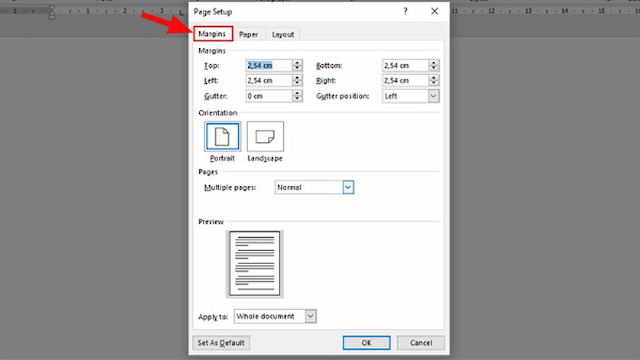
- Gutter: Khoảng cách để đóng gáy cho tài liệu
- Orientation: Điều chỉnh chế độ dọc (Landscape) và ngang (Potrit)
- Paper size: Cỡ giấy mặc định trong word đó là Letter với kích thước 215,9 x 279,4mm.ư
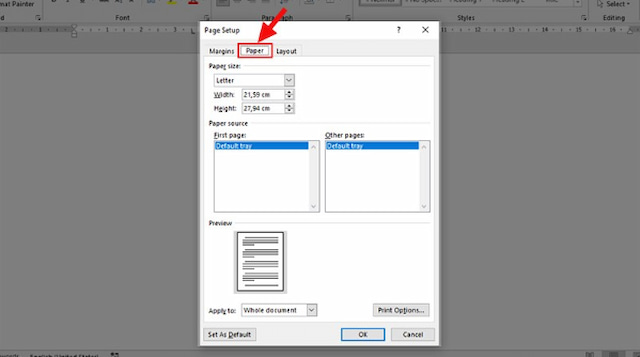
Thay đổi khoảng cách căn lề trên thanh thước Ruler
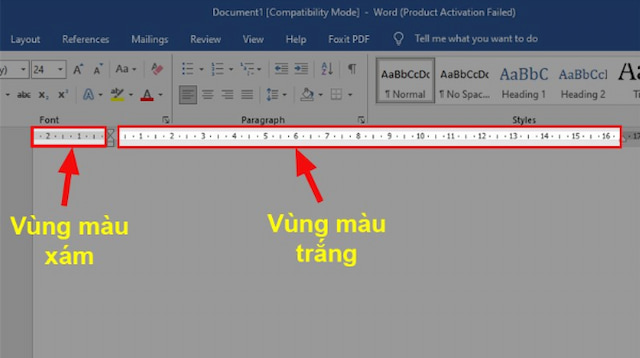
Vùng màu xám: Lề đã thiết lập
Vùng màu trắng: Vùng sẽ chứa văn bản
Bạn chỉ cần nhấn giữ, dịch chuyển biểu tượng ngăn cách giữa vùng màu xám và màu trắng để thay đổi khoảng cách căn chỉnh lề của thước kẻ.
Thêm điểm dừng Tab trong Word
Điểm dừng trong Tab có tác dụng khi bạn muốn con trỏ chuột dừng theo ý muốn khi nhấn phím Tab. Cách thiết lập như sau:
Vị trí của điểm dừng Tab: Nằm ở góc bên trái ngoài cùng trên thước dọc.
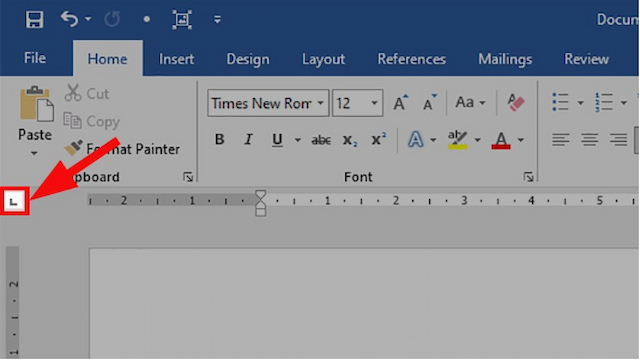
Bạn chỉ cần chèn Tab Stop vào thanh thước ngang bằng cách nhấn chuột trái vào vị trí muốn đặt Tab Stop phần màu trắng thước kẻ để hoàn thành.
Trên đây là những hướng dẫn cách hiện thước trong Word nhanh chóng, vô cùng đơn giản khi cần. Hy vọng bài viết đã mang đến thông tin hữu ích cho bạn đọc. Và đừng quên theo dõi website chúng tôi để cập nhật thêm nhiều kiến thức công nghệ, thủ thuật hay nhất nhé.