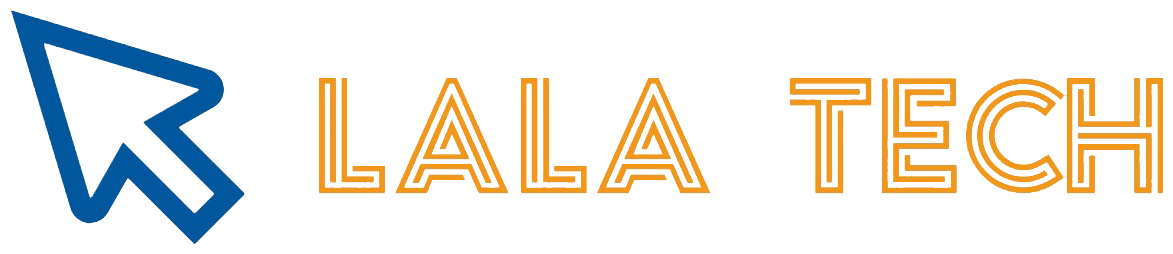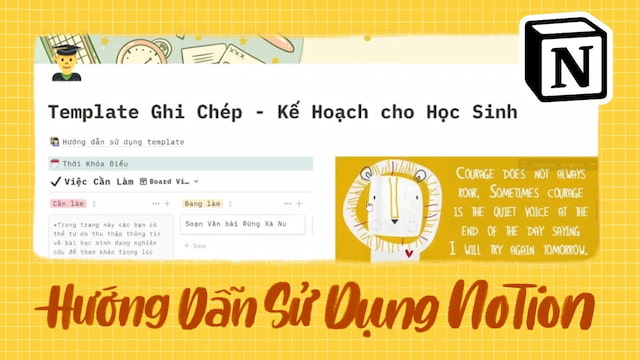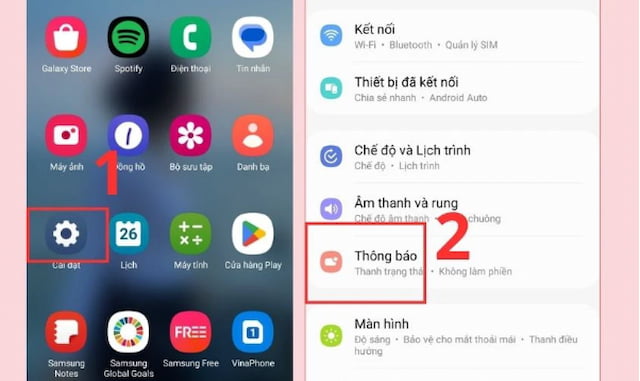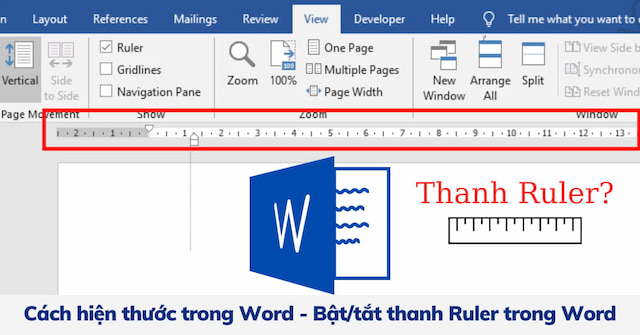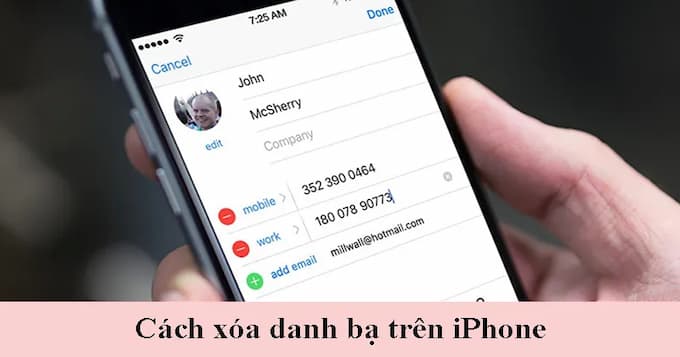Trong bài viết dưới đây Lalatech.org sẽ hướng dẫn bạn cách xem pass wifi win 10 trên máy tính một cách cực kỳ đơn giản và nhanh chóng. Bạn sẽ biết được cách truy cập thông tin mật khẩu của các mạng Wifi đã từng kết nối, giúp việc quản lý và cập nhật mật khẩu mạng trở nên dễ dàng hơn.
Vì sao cần biết cách xem lại mật khẩu Wifi?
Có nhiều lý do khiến bạn cần biết cách xem pass wifi win 10 đã lưu trên thiết bị của mình. Dưới đây là một số lý do bạn nên biết cách xem mật khẩu wifi:
- Quên mật khẩu: Người dùng thường quên mật khẩu Wifi, đặc biệt khi sử dụng nhiều mạng hoặc đã nhập mật khẩu từ lâu.
- Cài đặt lại thiết bị: Khi cài đặt lại máy tính hoặc thiết bị di động, bạn cần nhập lại mật khẩu Wi-Fi để kết nối.
- Chia sẻ mạng: Bạn có thể muốn chia sẻ mạng Wi-Fi với bạn bè hoặc khách truy cập, và để làm điều này, bạn cần biết mật khẩu.
- Bảo mật và quản lý mạng: Thay đổi mật khẩu Wifi thường xuyên giúp đảm bảo an ninh mạng và ngăn ngừa người lạ truy cập.
- Hỗ trợ kỹ thuật: Khi cần hỗ trợ kỹ thuật hoặc cài đặt thiết bị mới, việc cung cấp mật khẩu Wifi giúp dễ dàng kết nối và cấu hình thiết bị.
Do đó, việc xem mật khẩu Wifi trên Windows 10 rất quan trọng để bạn quản lý mạng hiệu quả và duyệt web dễ dàng.
![Cách xem pass wifi win 10 nhanh nhất [Hướng dẫn] 1 Có nhiều lý do bạn nên biết cách xem mật khẩu wifi win 10](https://lalatech.org/wp-content/uploads/2024/07/co-nhieu-ly-do-ban-nen-biet-cach-xem-mat-khau-wifi-win-10.jpg)
Xem thêm: 5+ Cách tải video youtube về điện thoại Samsung cực dễ
Một số cách xem pass wifi Win 10 đơn giản, dễ hiểu
Có lúc bạn quên mật khẩu Wifi hoặc cần chia sẻ cho người khác sử dụng thì cần phải biết cách xem pass. Dưới đây là một số cách xem mật khẩu Wifi trên máy tính Win 10 đơn giản và hiệu quả.
Cách xem pass Wifi trên máy tính Win 10 bằng Command Prompt
Việc xem pass wifi win 10 giúp bạn tìm lại mật khẩu khi quên mất. Dưới đây là hướng dẫn của Sforum về cách xem mật khẩu máy tính bằng CMD:
Bước 1: Trước tiên, ấn nút Start trên màn hình và nhập ‘Command Prompt’ vào ô tìm kiếm.
Bước 2: Tiếp theo, nhập lệnh netsh wlan show profiles và nhấn Enter. Lúc này, danh sách các mạng Wifi đã kết nối sẽ xuất hiện.
Bước 3: Chọn mạng Wifi muốn xem pass và nhập lệnh netsh wlan show profile name=”tên-WiFi” key=clear, thay ‘tên-WiFi’ bằng tên của mạng cần tìm. Pass sẽ hiển thị ở mục ‘Key Content’.
![Cách xem pass wifi win 10 nhanh nhất [Hướng dẫn] 2 Dùng Command Prompt để xem mật khẩu Wifi win 10](https://lalatech.org/wp-content/uploads/2024/07/dung-command-prompt-de-xem-mat-khau-wifi-win-10.jpg)
Dùng Open network & Internet settings để xem pass wifi win 10
Dưới đây là chi tiết các bước thực hiện để xem mật khẩu Wifi bằng Open Network & Internet Settings:
Bước 1: Nhấp chuột phải vào biểu tượng Wifi trên thanh Taskbar, rồi chọn Open Network & Internet settings.
Bước 2: Nhấp vào Status, sau đó lựa chọn Network and Sharing Center.
Bước 3: Trong mục Connections, chọn Wifi bạn đang kết nối.
Bước 4: Tiếp đó hãy chọn Wireless Properties.
Bước 5: Chuyển sang tab Security, chọn Show characters và mật khẩu sẽ hiện ra ở mục Network security key.
![Cách xem pass wifi win 10 nhanh nhất [Hướng dẫn] 3 Chọn Wireless Properties có thể xem pass wifi win 10](https://lalatech.org/wp-content/uploads/2024/07/chon-wireless-properties-co-the-xem-pass-wifi-win-10.jpg)
Một số lưu ý khi xem mật khẩu wifi trên máy tính Win 10
Việc xem mật khẩu Wifi trên Win 10 có thể rất hữu ích trong nhiều trường hợp. Tuy nhiên, cần thực hiện một cách cẩn thận để tránh xâm phạm vào quyền riêng tư hoặc gây ra các vấn đề không mong muốn. Dưới đây là một số lưu ý quan trọng khi xem pass wifi win 10:
- Chỉ thực hiện trên thiết bị của mình hoặc khi có sự cho phép của chủ sở hữu.
- Sử dụng những lệnh mà bạn hiểu rõ: Lệnh Command Prompt (cmd) là cách phổ biến để xem mật khẩu Wifi trên Windows. Tuy nhiên, hãy chỉ sử dụng những lệnh mà bạn hiểu rõ và từ nguồn đáng tin cậy.
- Sử dụng công cụ hợp lệ: Nếu không quen thuộc với Command Prompt, có thể sử dụng các công cụ hỗ trợ khác. Hãy tìm hiểu kỹ về điều khoản và cách sử dụng của các ứng dụng này để tránh bị virus tấn công.
- Bảo vệ thông tin cá nhân: Tránh chia sẻ mật khẩu Wifi của bất kỳ mạng nào mà không có sự cho phép của chủ sở hữu, vì đây là thông tin quan trọng cần được bảo mật.
![Cách xem pass wifi win 10 nhanh nhất [Hướng dẫn] 4 Lưu ý khi xem mật khẩu wifi trên Win 10 để đảm bảo an toàn](https://lalatech.org/wp-content/uploads/2024/07/luu-y-khi-xem-mat-khau-wifi-tren-win-10-de-dam-bao-an-toan.jpg)
Tóm lại, việc xem pass wifi win 10 rất đơn giản và không yêu cầu quyền quản trị viên đặc biệt. Chỉ cần thực hiện theo các phương pháp đã được hướng dẫn trong bài viết, bạn có thể dễ dàng truy cập vào các thông tin mật khẩu Wifi đã được lưu trên máy tính win 10.
Mọi thông tin xin vui lòng liên hệ:
- Website: https://lalatech.org/
- Số điện thoại: 0326 393 122
- Email: [email protected]
- Địa chỉ: Tòa nhà Golden Place, Mễ Trì, Nam Từ Liêm, Hà Nội