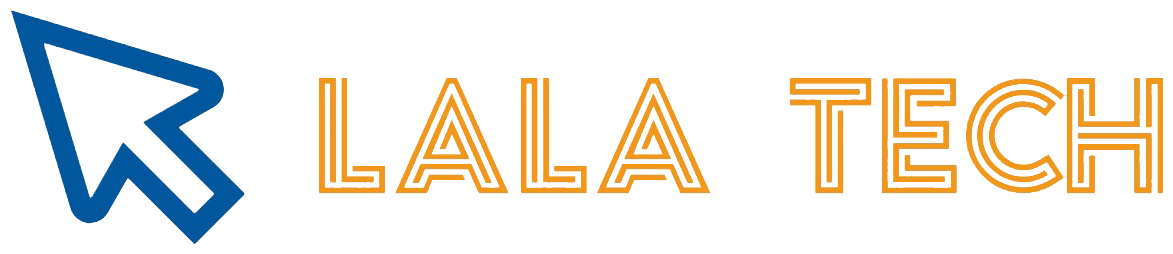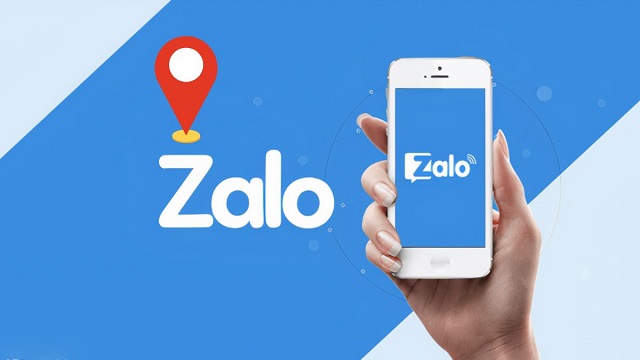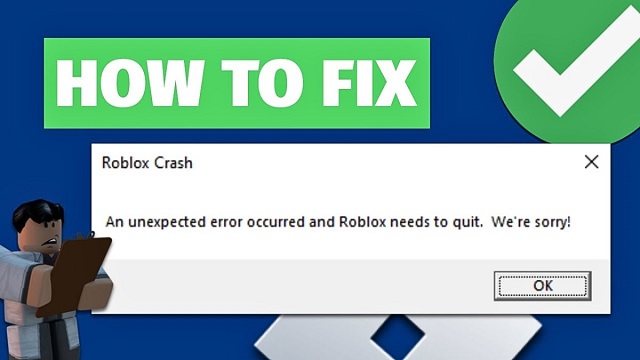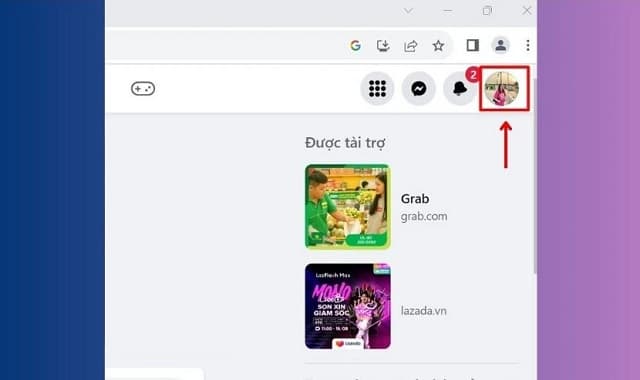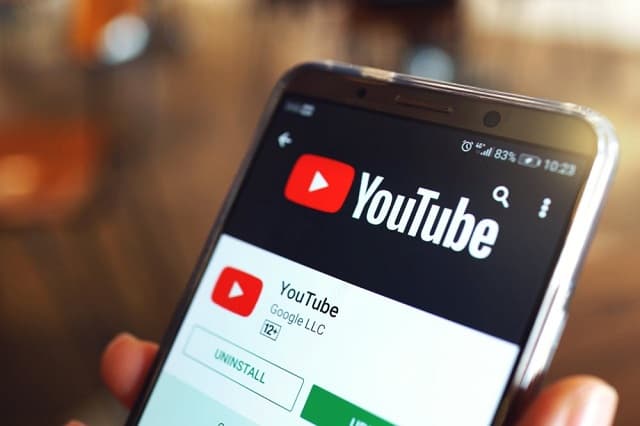Tắt tường lửa Win 11 như thế nào là thắc mắc mà nhiều người tìm kiếm. Tường lửa giúp bảo vệ máy tính khỏi các vấn đề độc hại từ mạng. Tuy nhiên, đôi khi bạn cần phải tắt tường lửa để chạy Windows hoặc một số ứng dụng. Dưới đây Lalatech.org sẽ hướng dẫn cách tắt tường lửa trong Windows 11 một cách đơn giản.
Hướng dẫn một số cách tắt tường lửa win 11 dễ nhất
Trong một số trường hợp, bạn có thể cần tắt tường lửa tạm thời để khắc phục sự cố hoặc cài đặt phần mềm. Để tắt tường lửa trên Windows 11 khá đơn giản và có nhiều cách thực hiện như sau:
Tắt tường lửa dễ dàng bằng Control Panel
Bước 1: Mở Control Panel, chọn cách hiển thị Small icons trong menu View by ở góc phải màn hình.
Bước 2: Tiếp theo là chọn ‘Windows Defender Firewall’
![[Hướng dẫn] Cách tắt tường lửa win 11 dễ nhất 1 Chọn Windows Defender Firewall để sang bước tiếp theo](https://lalatech.org/wp-content/uploads/2024/07/chon-windows-defender-firewall-de-sang-buoc-tiep-theo.jpg)
Bước 3: Trên cửa sổ Windows Defender Firewall, trong menu bên trái, nhấn vào mục Turn Windows Firewall on or off để cấu hình tường lửa.
![[Hướng dẫn] Cách tắt tường lửa win 11 dễ nhất 2 Làm theo hướng dẫn để tắt tường lửa win 11](https://lalatech.org/wp-content/uploads/2024/07/lam-theo-huong-dan-de-tat-tuong-lua-win-11.jpg)
Bước 4: Mặc định là tường lửa sẽ luôn bật. Bạn chỉ cần đánh dấu vào hai ô tùy chọn Turn off Windows Defender firewall (not recommended) và nhấn OK. Với những bước này, bạn đã hoàn thành việc tắt tường lửa trên Windows 11 thông qua Control Panel.
Xem thêm: Cách chơi game free fire miễn phí không cần tải về 2024
Tắt tường lửa Win 11 bằng CMD
CMD là công cụ lập trình giúp người dùng nhập các câu lệnh để thực hiện các tác vụ trên hệ điều hành Windows. Bạn có thể làm nhiều việc với CMD, thậm chí là tắt tường lửa trên Windows 11. Dưới đây là các bước cụ thể:
Bước 1: Tìm kiếm CMD trên thanh tìm kiếm của Windows 11. Chạy công cụ này với quyền quản trị cao nhất bằng cách chuột phải và chọn ‘Run as administrator’.
Bước 2: Trên màn hình CMD, nhập câu lệnh netsh advfirewall set allprofiles state off và nhấn Enter. Quá trình tắt tường lửa trên Windows 11 qua CMD sẽ hoàn tất.
![[Hướng dẫn] Cách tắt tường lửa win 11 dễ nhất 3 Cách tắt tường lửa Win 11 bằng CMD](https://lalatech.org/wp-content/uploads/2024/07/cach-tat-tuong-lua-win-11-bang-cmd.jpg)
Để bật lại tường lửa thông qua CMD, bạn chỉ cần thay đổi từ ‘Off’ sang ‘On’ ở cuối câu lệnh và nhấn Enter.
Cách tắt tường lửa bằng Windows Security
Bên cạnh hai cách tắt tường lửa Win 11 bằng Control Panel hoặc CMD, bạn cũng có thể sử dụng Windows Security:
Bước 1: Truy cập Windows Security bằng cách sử dụng thanh tìm kiếm hoặc từ thanh Taskbar ở phía bên phải của màn hình.
Bước 2: Bạn có thể chọn Firework & Network protection ngay tại tab Home hoặc từ menu bên trái.
Bước 3: Tùy vào việc bạn đang sử dụng mạng cá nhân hay mạng công cộng, hãy nhấn chọn Private Network hoặc Public Network.
![[Hướng dẫn] Cách tắt tường lửa win 11 dễ nhất 4 Cách tắt tường lửa Win 11 bằng Windows Security](https://lalatech.org/wp-content/uploads/2024/07/cach-tat-tuong-lua-win-11-bang-windows-security.jpg)
Bước 4: Tại tùy chọn Microsoft Defender Firewall, di chuyển thanh điều khiển sang Off. Bạn đã tắt tường lửa trên Windows 11 thành công thông qua Windows Security.
Khi nào cần tắt tường lửa trên Win 11?
Tường lửa thường được khuyến khích bật trên mọi hệ điều hành Windows để ngăn chặn các mã độc, virus và tin tặc xâm nhập lấy cắp thông tin. Tuy nhiên, có những trường hợp bạn cần tắt tường lửa trên Windows 11:
- Kiểm tra tính năng kết nối: Đôi khi, tường lửa có thể ngăn chặn kết nối đến một số ứng dụng hoặc trang web cụ thể. Nếu gặp vấn đề về kết nối khi sử dụng một ứng dụng hay trang web, bạn có thể tắt tường lửa để xem liệu điều này có giải quyết vấn đề hay không.
- Cập nhật hoặc cài đặt phần mềm: Một số ứng dụng cần truy cập mạng để tải về các bản cập nhật hoặc cài đặt mới. Nếu tường lửa ngăn chặn việc này, bạn cần tắt tường lửa để cho phép quá trình diễn ra.
- Truy cập vào mạng nội bộ: Trong môi trường mạng nội bộ, tường lửa có thể ngăn chặn truy cập đến các tài nguyên mạng. Trong trường hợp này, bạn cần tắt tường lửa để có thể truy cập vào các tài nguyên này.
![[Hướng dẫn] Cách tắt tường lửa win 11 dễ nhất 5 Đôi lúc cần tắt tường lửa để cài đặt phần mềm hoặc kiểm tra kết nối](https://lalatech.org/wp-content/uploads/2024/07/doi-luc-can-tat-tuong-lua-de-cai-dat-phan-mem-hoac-kiem-tra-ket-noi.jpg)
Trên đây là hướng dẫn cách tắt tường lửa Win 11 rất đơn giản và chính xác. Tuy nhiên, khuyên bạn rằng nếu không quá cần thiết, không nên tắt tính năng tường lửa này. Vì tường lửa là một tính năng quan trọng giúp bảo vệ thiết bị của bạn khỏi các cuộc tấn công mạng không đáng có.
Để được hỗ trợ mọi thông tin, liên hệ ngay với chúng tôi theo địa chỉ:
- Website: https://lalatech.org/
- Phone: 0326 393 122
- Email: [email protected]
- Adds: Tòa nhà Golden Place, Mễ Trì, Nam Từ Liêm, Hà Nội