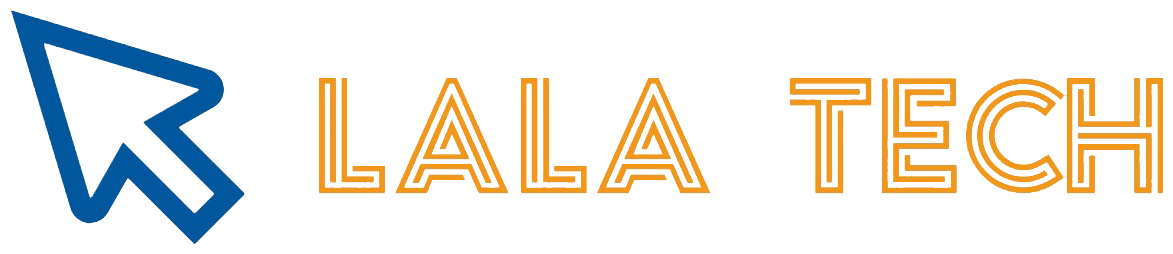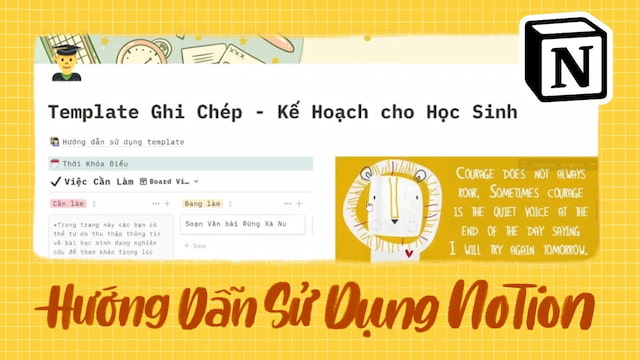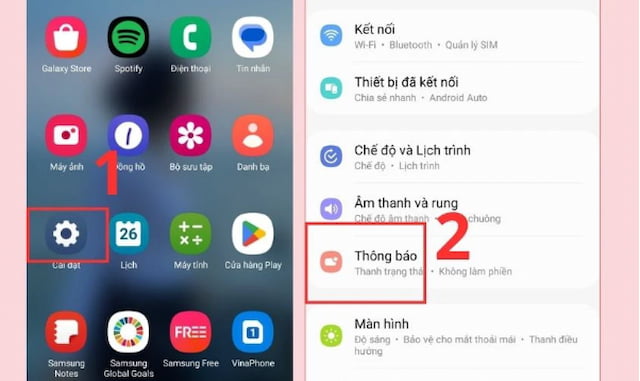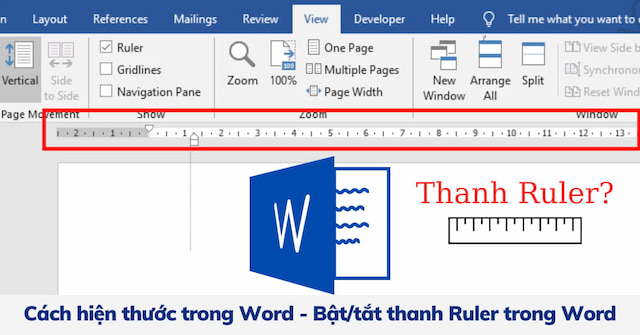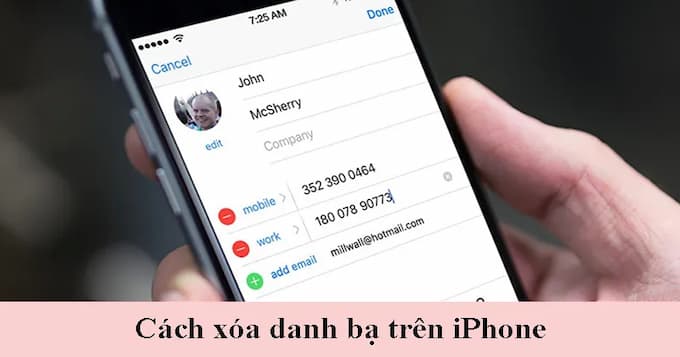Đáp ứng nhu cầu làm việc và học tập trực tuyến ngày càng cao của các công ty và trường học, sử dụng phần mềm Zoom là lựa chọn vô cùng hợp lý và tiện lợi. Việc tải ứng dụng này trên điện thoại vô cùng dễ dàng. Tuy nhiên, đối với máy tính(PC) thì nó lại khá phức tạp. Bài viết dưới đây sẽ hướng dẫn chi tiết cách tải Zoom về máy tính đơn giản mà bạn có thể áp dụng.
Phần mềm zoom PC là gì?
Phần mềm Zoom PC là một ứng dụng được sử dụng trong việc tạo mới, tham gia và kiểm soát các cuộc họp trực tuyến. Phần mềm này thường được ưa chuộng bởi người đi làm, học sinh và sinh viên có nhu cầu làm việc cũng như học tập tại nhà. Chỉ với một thiết bị di động điện tử có kết nối wifi như máy tính PC, laptop, điện thoại,… là bạn đã có thể kết nối được với tất cả mọi người trong cuộc họp.
Trong khoảng thời gian dịch Covid 19 bùng nổ, nhu cầu sử dụng các phần mềm họp mặt từ xa như Zoom tăng đột biến. Nó đã giúp ích rất nhiều trong việc duy trì tiến độ công việc và học tập. Hiện nay, Zoom vẫn được sử dụng nhiều trong các trường hợp làm việc từ xa, hội họp trực tuyến,…
Zoom cung cấp hai gói sử dụng bao gồm miễn phí và trả phí. Đối với gói miễn phí, bạn có thể kết nối cuộc họp cùng 100 thiết bị và có thời gian họp tối đa là 40 phút. Ngoài ra, với phiên bản trả phí, bạn có thể tham gia tối đa đến 1000 thiết bị và không giới hạn thời gian diễn ra cuộc họp. Do đó, các công ty hoặc lớp học thường sẽ mua gói trả phí để công việc không bị gián đoạn.
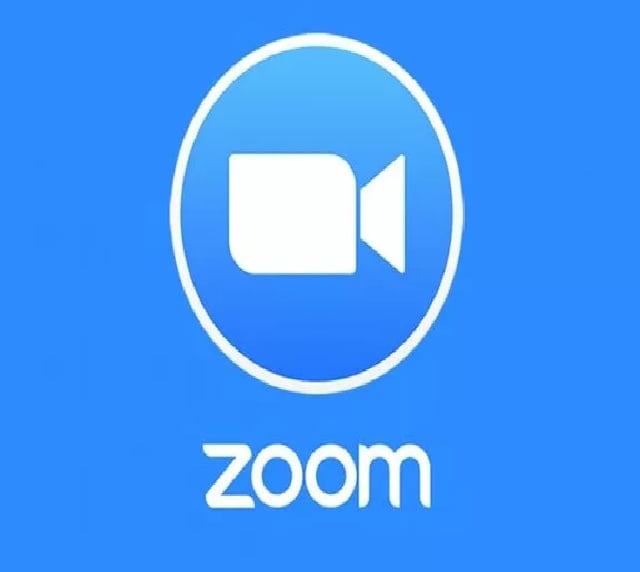
- Phần mềm Zoom PC là một ứng dụng dùng để tham gia các cuộc họp trực tuyến
Các tính năng nổi bật của Zoom PC
Tải Zoom về máy tính giúp việc sử dụng của bạn tiện lợi và dễ dàng hơn rất nhiều. Đồng thời, bạn cũng có thể áp dụng được hết các tính năng nổi bật trên ứng dụng như:
- Ghi lại cuộc họp: Đây là một tính năng rất cần thiết với các cuộc họp hoặc buổi học quan trọng. Để sử dụng tính năng này, bạn chỉ cần ấn chọn Start Recording và ấn Stop khi muốn dừng ghi. Tùy theo nhu cầu, bạn có thể lựa chọn lưu trên thiết bị hoặc lưu vào dữ liệu đám mây để tăng thời gian lưu trữ.
- Chia sẻ màn hình: Tính năng chia sẻ màn hình giúp bạn chia sẻ được những thông tin trên thiết bị của mình, slide, trình duyệt,… để mọi người trong cuộc họp đều có thể theo dõi và hiểu được nội dung bạn trình bày. Đây là tính năng rất hữu ích và cần thiết với các cuộc họp quy mô lớn.
- Trò chuyện trực tuyến: Bạn có thể bật mic và camera để trao đổi trực tiếp với các thành viên trong cuộc họp. Việc này giúp tăng tính tương tác với các cuộc họp cần thu thập nhiều ý kiến. Ngoài ra, bạn có thể tắt mic khi không có nhu cầu trò chuyện để hạn chế tạp âm cho phòng họp.
- Hỗ trợ phát biểu ảo: Hỗ trợ phát biểu ảo là một tính năng rất hữu ích, cho phép người dùng giơ tay phát biểu hoặc thể hiện nhiều cảm xúc bằng các biểu tượng có sẵn. Một số biểu tượng thường dùng như giơ tay, cười, ngạc nhiên,… Ngoài ra bạn có thể sử dụng các tính năng khác như tắt mic người khác, khung chat trực tiếp,…
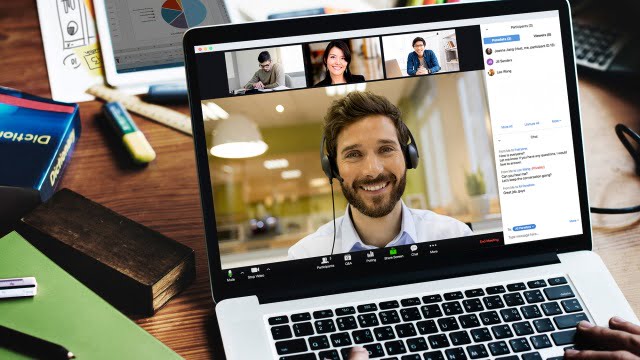
- Tính năng trò chuyện trực tiếp giúp tăng tương tác giữa các thành viên trong cuộc họp
Cách tải, cài đặt và đăng ký tài khoản Zoom PC trên máy tính
Nếu bạn muốn sử dụng ứng dụng mà vẫn chưa biết cách thì hãy tham khảo các bước tải và đăng ký tài khoản đơn giản dưới đây:
- Cách tải Zoom về máy tính
Bạn có thể vào trình duyệt và áp dụng theo các bước dưới đây để tải Zoom về máy tính nhanh chóng:
Bước 1: Truy cập vào trang web download trực tuyến của Zoom https://zoom.us/download.
Bước 2: Chọn Download ở mục Zoom Client for Meeting để tải Zoom về máy tính. Bạn hãy kiên nhẫn chờ trong vài phút, quá trình này sẽ hoàn thành.
Bước 3: Sau khi đã tải Zoom về máy tính thành công, bạn hãy tiến hành cài đặt ứng dụng này lên thiết bị bằng cách ấn đúp chuột trái vào file đã tải về và ấn Done sau khi phần mềm được cài đủ 100%.
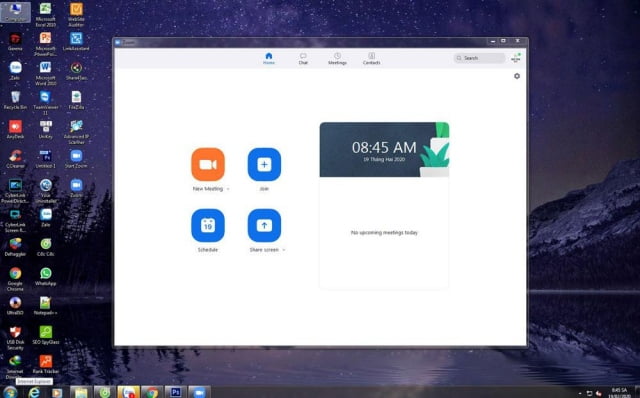
- Bạn có thể vào trình duyệt để tải Zoom về máy tính nhanh chóng
- Cách đăng ký tài khoản Zoom
Để có thể bắt đầu sử dụng ứng dụng thì bạn cần đăng ký tài khoản. Nếu bạn vẫn chưa biết cách tạo tài khoản thì có thể tham khảo các bước sau:
- Bước 1: Khởi động ứng dụng và chọn Sign in.
- Bước 2: Bạn có thể lựa chọn nhanh các cách đăng nhập qua SSO, Google hoặc Facebook để tiết kiệm thời gian. Tuy nhiên, nếu bạn muốn tạo một tài khoản mới thì hãy chọn Sign Up Free.
- Bước 3: Chọn ngày tháng năm sinh rồi chọn Continue.
- Bước 4: Nhập email của bạn vào ô trống rồi chọn Sign up.
- Bước 5: Nhập mã code mà ứng dụng đã gửi về thiết bị di động của bạn.
- Bước 6: Nhập các thông tin cơ bản bao gồm họ, tên và mật khẩu. Sau khi điền xong, bạn chọn Continue để hoàn thành.
Bài viết trên đã giải đáp thắc mắc cho bạn về cách tải Zoom về máy tính đơn giản, dễ áp dụng. Hy vọng những thông tin trên có thể giúp bạn cài đặt được được ứng dụng thành công. Nếu muốn tìm kiếm những thông tin về những ứng dụng khác, hãy tiếp tục theo dõi Lalatech trong những lần sắp tới.
- Website: https://lalatech.org/
- Phone: 0326 393 122
- Email: [email protected]
- Adds: Tòa nhà Golden Place, Mễ Trì, Nam Từ Liêm, Hà Nội